In the interim, between other things, I have found time to add a few new things (mainly for my own use) such as:
- made the latest version open-source - now hosted on GitHub
- finally implemented a more advanced file compare facility
- added ability to preview graphics file from memory (easy using FreeImage lib)
- lots of support for Windows 7 taskbar (see below)
- started using excellent Crypto++ library for digests/encryption
- fixed calculator annoyances (+ moved to MPIR inf. precision library)
- improved performance of some operations using SIMD instructions (SSE2)
- lots of other minor fixes
I first released HexEdit as open-source software on 1/1/1999 and it was immensely popular within a year (downloaded more than 1 million times just from download.com by June 2000). It was ranked highest in Google for "Windows hex editor" and "binary file editor" and third for "hex editor" at that time.
In 2001 I released a shareware version (later called HexEdit Pro). I only did this because many users wanted to pay for it and I thought it might encourage me to continue work on it.
The shareware version was quite popular over a decade ago - I was selling about one copy per day for a while. However, over the years sales dwindled. Worse was that the Google ranking dropped away rapidly. It seems that Google rankings, for whatever reason, favor free things - even though I always provided free open-source version which was the same as the shareware version from a few years earlier (in an SVN repo on SourceForge).
“... requires
Visual Studio
2010”
I retired the shareware version in 2012. The complete latest source of the latest version is now in a Git repo on GitHub. Note that the latest code requires Visual Studio 2010 or later since it makes use of SSE2 intrinsics, which were only added to the C++ compiler in VS2010.Visual Studio
2010”
File Compare
The original version of HexEdit had a basic file compare feature which allowed you to compare 2 files (or different parts of the same file) simply by opening 2 windows and pressing Alt+C. Additionally, if the "highlighter" was on this would highlight the differences between the files while you continued to press Alt+C.
However, this was facility was limited. For example, you could not get an overview or even a count of the differences. Most importantly it could not handle insertions/deletions.
“[old system] couldn't handle
insertions/deletions”
insertions/deletions”
Over the years I tried out different ways to do file compares and was never happy with the results. I even tried other hex editors to see how they did it. (I usually avoid trying other hex editors since they tend to taint my thinking.) I have yet to see a completely satisfactory file compare facility in a hex editor but have finally settled on an implementation for HexEdit 5.0.
Noteable features include:
- allows control of how searching continues once an insertion/deletion is found
- very fast (at least without insertions/deletions enabled) by using SSE2
- separate compare list "tool" window listng all areas the same/different/ins/del
- self-compare feature that allows you to monitor changes to a file over time
Preview view
A few years ago a user asked for the ability to preview bitmap files in HexEdit. Using the FreeImage.DLL (see FreeImage Library) I found this feature very easy to add to HexEdit. (It is displayed in another view window like templates or aerial view - either in a split window or a full-size tabbed window.)
The "preview" view shows the graphics file data as it is in memory, so you can play around with file data and immediately see the changes you have made. This is enormously powerful when combined with a template for the file format you are using.
Moreover the HexEdit preview window (just like the Windows photo previewer and other photo viewers) provides:
- zoom
- drag to scroll
- full support for transparency
- different background options for transparency (eg checkboard)
- supports many graphics file formats (see FreeImage Features)
Actually it is better than the Windows photo previewer as it supports many more image file formats (not just bitmap formats) and has more background options. (Though it does not yet have rotate/flip options.)
Windows 7 TaskBar
There are lots of useful things that appeared in Windows with the introduction of the TaskBar in Windows 7:
- preview of open "documents" by holding the mouse over the TaskBar button
- 3 different list (most-common, etc) seen when right-clicking the TaskBar button
- ability to pin documents to the TaskBar
- ability to add items to the TaskBar context (right-click) menu
- progress for long operations is displayed visually in the taskbar button
- showing progress for operations (handy when HexEdit is in the background)
- Recently opened "document" list
- Most commonly opened "document" list
- Favorite "documents" list
- Quickly add to the favorites list in HexEdit using Favorites toolbar button
- Favorites button adds the current file to Favorites category
- all files in Favorites category are added to TaskBar Favorites list
- Preview of all open documents
There was one large difficulty with adding to the TaskBar "document" lists - the type of the document (based on the file extension) must be registered as openable with HexEdit. This is OK for normal applications - eg MSWORD would be registered to open .DOC and .DOCX files - but for a hex editor you need to be able to open any type of file. Moreover, to register a file type as openable by some program you need administrator privileges. All this makes it difficult for HexEdit to maintain the TaskBar "document" lists.
To get around these problems HexEdit needs to fire up a separate program in admin mode to make the registry changes, which requires user interaction - ie the user has to click the UAC "Allow" button.
Ultimate CRC Tool
I started using the Boost (C++) library is HexEdit many years ago for many things but one really cool things is its support for calculating CRCs. You can adjust all the CRC parameters to effectively do any CRC calculation that has, or ever will be invented. Moreover, you can bake the parameters in a compile time (using templates) for best performance or you can dynamically adjust the CRC parameters at run-time.
HexEdit makes use of both of these abilities of the Boost CRC code:
1. Fast calculations of common CRCs (CRC16, CRC32, CRC-CCITT etc)
- my tests shows these have better performance than any other C/C++ CRC functions
- like all commands on Operations menu works with any size selection (yes > 4GBytes)
- adjust all CRC parameters at run-time
- slower than "built-in" CRC commands
- save/recall settings
- or recall standard CRC32 etc
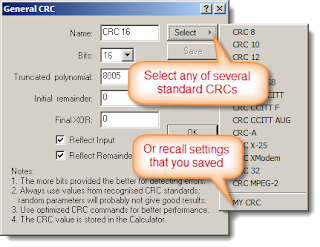
Crypto++
HexEdit has always had strong support for encryption - eg you can encrypt/decrypt with any algorithm installed in the Windows Crypto API. We also added support for the MD5 digest (cryptographic checksum) in 2006.
HexEdit Pro 4.0 also supported SHA (now sometimes called SHA-1) using a beta version of the Boost library. Unfortunately, the Boost code was removed for legal reasons so I have converted HexEdit to use the excellent Crypto++ library.
Currently Crypto++ is used for MD5, SHA-1, SHA-2 and SHA-3 digests, base 32 and base 64 encoding and decoding. The source code is also set up to easily add support for encryption algorithms of Crypto++ (such as the new ECC encryption). Hopefully, many or all of the algorithms will be supported in HexEdit 5.1.

